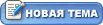| theo | Дата: срд, 25.01.2012, 22:24 | Сообщение # 1 |
|
Группа: Удаленные
| для начала надо выбрать саму фотографию, знать, где она находится.
варианты:
1. это ваша фотка, она у вас в компе или на карточке или на флешке.
2. это фотка уже находится в интернете, например, на пикасе.
следующие действия таковы:
1. фотку надо загрузить на сайт. для этого надо выйти в интернет, зайти на сайт, открыть страницу "фото", найти там надпись "добавить фотографию". курсор в виде руки можно увидеть как раз на этой ссылке.

нажав на нее, вы оказываетесь на странице добавления новых изображений. сначала выберите раздел (категорию), куда новые изображения будут помещаться:

например, нам надо добавить карту, относящуюся к китаю. прокручиваем бегунок вниз по разделам, пока ни находим искомое, а именно раздел maps, китай:

после этого надо выбрать тот файл, где у вас находится картинка. для этого нажимаем кнопку "обзор" и проходим стандартную последовательность действий по выбору нужного файла (открывается обычное окно проводника по вашему компьютеру, при помощи которого нужно найти и выбрать файл):

после того, как файл выбран, надо дать вашему изображению название. по умолчанию стоит "фотография 1". это название ничего нам не говорит, поэтому подберите подходящее название. важно учесть вот что: все однотипные фотографии будут разсортированы внутри альбома по названиям. то есть в "карты китая" попадет много разных файлов, схемы, карты, прорисовки. они будут попадать туда время от времени в течении всей жизни сайта, и их там в конце концов окажется довольно много. для того, чтобы они правильно между собой разместились, рекомендуется все изображения, относящиеся к одной теме, озаглавливать одинаково. тогда в последствии все они окажутся в одном месте, рядом.

в нашем случае мы выбрали одно общее название для всех изображений "карта путешествия по китаю". теперь надо дать (но необязательно) краткое описание вашего изображения и его манок, называемый обычно по-английски как тэг, вот как, например, здесь:

для того, чтобы загрузить за один раз несколько изображений, можно в том же окне открыть следующую страничку загрузки файла. для этого найдите внизу серый квадратик с плюсиком [+] и нажмите его. заполнив поля "название" и "описание", можно открыть еще одну страничку и проделать ту же операцию еще и еще раз, до десяти за один раз.

затем надо дать общие указания системе о том, как все загружаемые изображения будут просматриваться и/или комментироваться другими пользователями. в нашем случае ничего менять не приходится, система по умолчанию задает нужные нам параметры: смотреть можно, добавлять комментарии можно.

в самом низу - большая кнопка "добавить". нажав на нее, вы даете команду загрузить ваше изображение/файлы на сайт. здесь существенно понимать, как произходит загрузка. все крупные изображения после загрузки уменьшаются автоматически до размера 1200 точек (пикселей) по большей стороне (ширине или высоте). то есть максимальный размер фотографии, который будет храниться на сервере сайта - 1200х1200. это значит, что, если вы загружаете фотографию весом (размером) восемь мегабайт (8Mb, например размером 4000х3000 пикселей), то загрузка может занять несколько минут, даже десятки минут (в зависимости от скорости вашего соединения с мировой сетью), а храниться будет небольшой файл размером 1200 на 900 пикселей и весом, скажем 850Kb, то есть почти в 10 раз меньший. для удобства загрузки (если интернет дорогой или медленный) можно заранее уменьшить изображение до 1200 или даже меньшего размера и тогда загрузка пройдет легко и быстро. если же у вас быстрое соединение и нет желания/времени/навыка обрабатывать изображения (уменьшить, кадрировать, подправить цвет, осветить или затемнить), то можно ни о чем не задумываться, а просто выбирать и загружать. размер уменьшится автоматически. отметим, что старое название в системе не изпользуется. например, если оно было записано кириллицей или в несколько слов, то это неудобно для системы, поэтому у каждого изображения при загрузке на сайт появляется новое имя в виде некоторого числа

итак, фотография загрузилась. ее можно посмотреть через меню, начиная с главной страницы, или выбрав одну из строчек из дополнительного окошка, на котором сначала показывалось, как ваши файлы загружаются, а потом, после загрузки, вы видите список этих файлов с измененными именами (при загрузке каждому изображению придается новое название, цифра, по которой система будет находить ваше изображение). в альбоме над изображением вы видите то описание, которое к этому файлу вы дали до загрузки:

но это все - загрузка изображений на сайт. а наш вопрос - как это изображение вставить в текст сообщения. об этом - следующая заява.
|
| |
| |
| theo | Дата: чтв, 26.01.2012, 05:28 | Сообщение # 2 |
|
Группа: Удаленные
| для того, чтобы вставить изображение в сообщение, надо иметь адрес этого изображения в оперативной памяти компа.
напомню, что нужное изображение должно быть либо 1. на вашем компе, либо 2. где-то в интернете. в любом случае вы должны найти эту картинку, навести на нее курсор и выбрать кнопку дополнительного меню на мышке (обычно, это правая, не основная кнопка). первый пример - фотография из альбомов пикаса. это фотохранилище гугла, который не позволяет просто так копировать изображения. обычно же это делается легко при помощи открывающегося доп.меню, в котором надо выбрать "копировать ссылку на изображение":

а вот пример того, как ввести в буфер адрес фотки из числа тех, которые уже загружены на сайт. фотку надо найти, правой кнопкой мышки вызвать доп.меню и выбрать ту же команду, "копировать ссылку на изображение". заметьте, не "копировать ссылку" (будет скопирована ссылка на страницу целиком), а именно - "...на изображение".
нажав на эту строчку меню, вы отправляете адрес нужной картинки в память буфера. в последствии этот адрес надо будет вставить в ваш текст, чтобы в сообщении между словами появилось выбранное вами изображение. для этого надо быть в режиме набора или редактирования текста. в этом случае чуть выше окна, где вы набираете текст, вы видите целую строчку служебных кнопок, в том числе и нужную вам - [img]. надо ли говорить, что эта кнопка служить как нашей цели, вставить изображение (image, по-английски, что, собственно, и значат эти три буквы - img). помним, что адрес картинки уже скопирован в память компа, да? если да, то - жмем на [img]:

выскакивает маленькое окошко, где надо ввести адрес изображения. курсор уже на нужной вам строчке и можно не делая ни одного дополнительного движения просто нажать сочетание клавиш, которое выводит адрес из памяти компа:

из буфера адрес вставляется штатными приемами, например, нажатием Ctrl+v или Ctrl+Insert, кому что нравится. можно, конечно, и вручную вписать адрес в строку, букву за буквой, но "скопировать"-"вставить" намного проще. в строчке появляется адрес и остается только нажать [Ok].

нажали. и что? а то, что в тексте сообщения появляется следующая буквенная конструкция:
сначала - [ img ], потом - интернетный адрес изображения, а в конце - [ /img ]. рамочная конструкция имж-/имж поясняет системе, что в этом месте будет уже не текст, а картинку, которую она ищет, находит и подгружает там, куда вы ее отсылаете, размещая адрес внутри рамки. если адрес верен и система его понимает, то после завершения редактирования (написания) текста, нажав на кнопку "сохранить" внизу, вы получите ваше сообщение, в котором слова будут перемежаться с картинками:

именно это я и проделал много раз, оставляя для вас два этих сообщения (две заявы, два поста) на форуме. понятно? попробуйте сами, проследите всю последовательность действий, сверьтесь с тем, что я тут написал. но главное - поймите смысл этих действий. а уж как вы будете их осуществлять - это ваш выбор.
успехов!
|
| |
| |